DREAM POWERからe-jibaiの画面を開き、入力・印刷するまでの流れについてご説明します。
1.照会で車両を呼び出し、ワンストップサービスをクリックします。
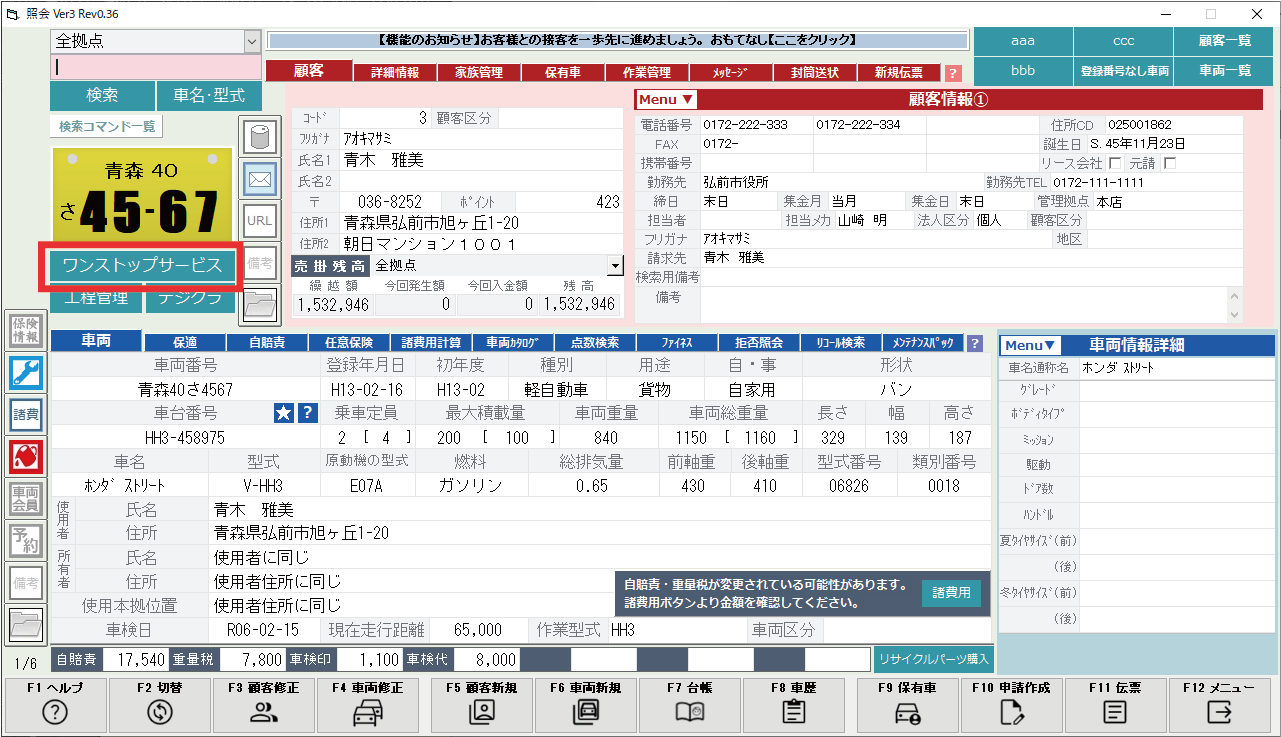
2.証明書発行をクリック

3.F5証明書作成をクリック
※保安基準適合証を電子で作成する場合は
「ワンストップサービスへの情報を提供する」にチェックを入れてください
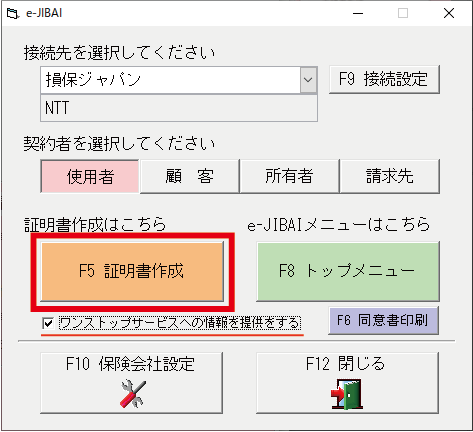
4.証明書を選択してOKをクリック
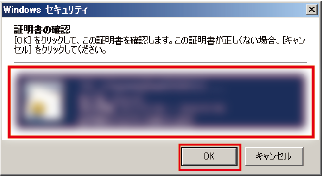
5.ID/PASSを入力してログイン
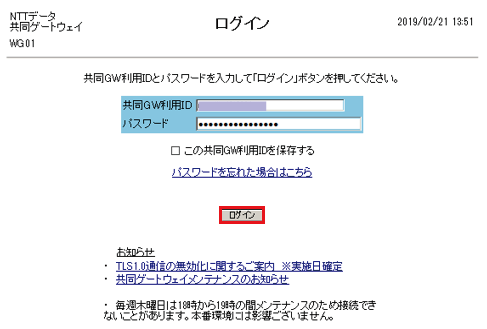
6.内容の確認と、不足個所の入力を行い入力完了をクリック
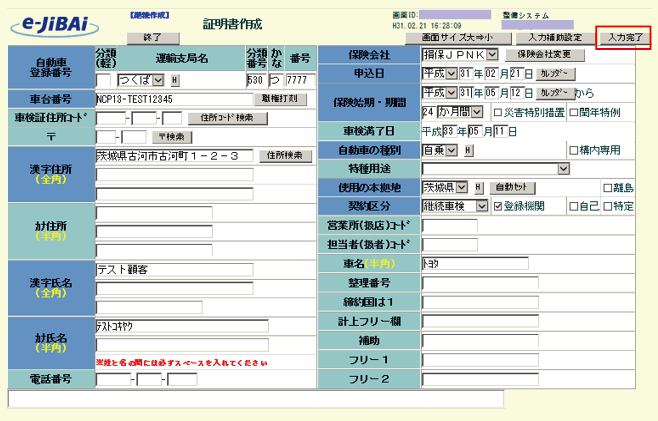
7.内容を確認し証明書印刷をクリック
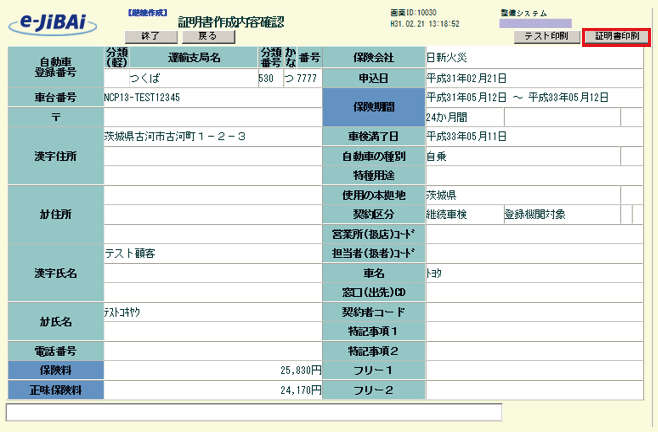
8.プリンターに用紙をセットしたうえでOKをクリック
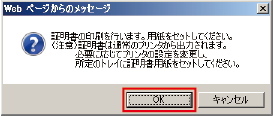
9.証明書印刷をクリック
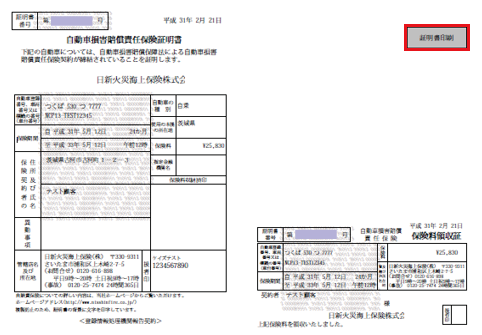
10.はい(Y)をクリック
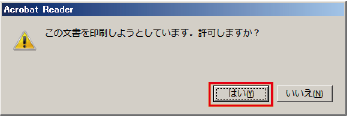
11.×を押して閉じる

12.問題なく印刷出来たら「うまく印刷できた」をクリック
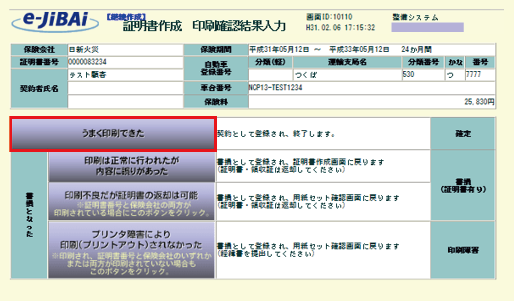
13.終了をクリック
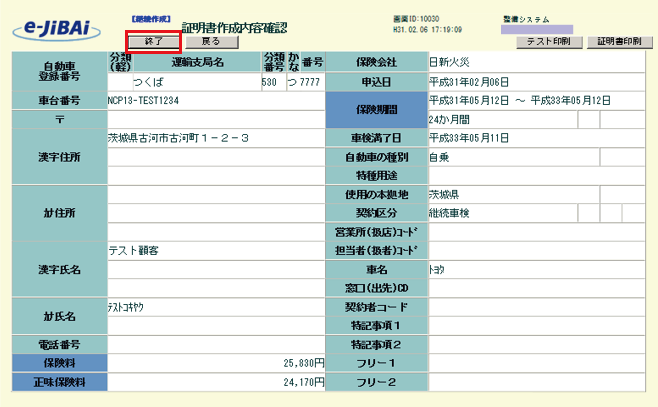
14.CSVデータの保存ダイアログが表示されます。
※ブラウザの設定によってはダイアログが表示されずに既定のフォルダ(ダウンロードフォルダ等)に保存されます。
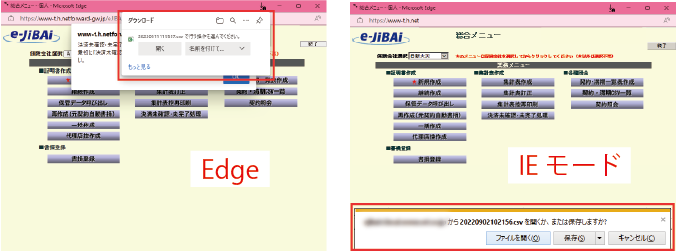
15.名前を付けて保存、または∨をクリックし保存を選択します。
保存するフォルダは任意で問題ありません。
例:デスクトップやダウンロードフォルダ等
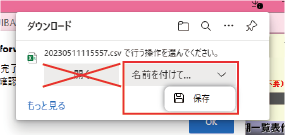
※IEモードの場合は以下の表示になります。
保存または▼をクリックし名前を付けて保存を選択します。

16.F7データ戻し取込をクリックします
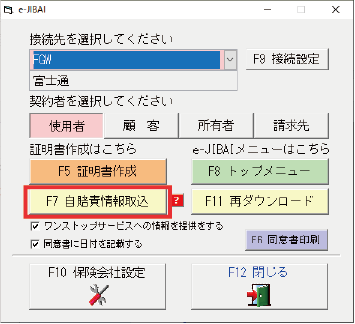
17.先程保存したファイルを選択して開くをクリック
※更新日時を見ると、過去のファイルか今作成されたファイルか判断がつきます。
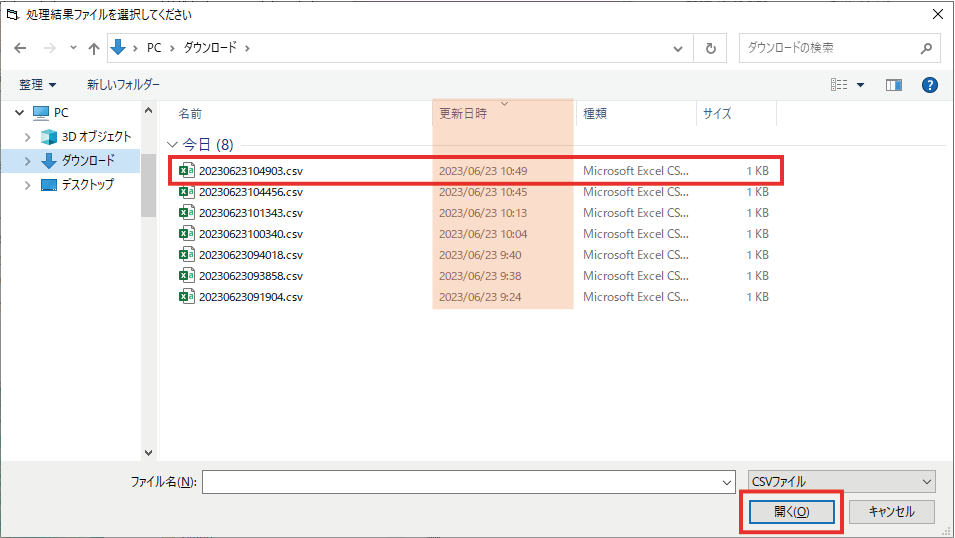
18.車両の保険情報欄に取り込まれます
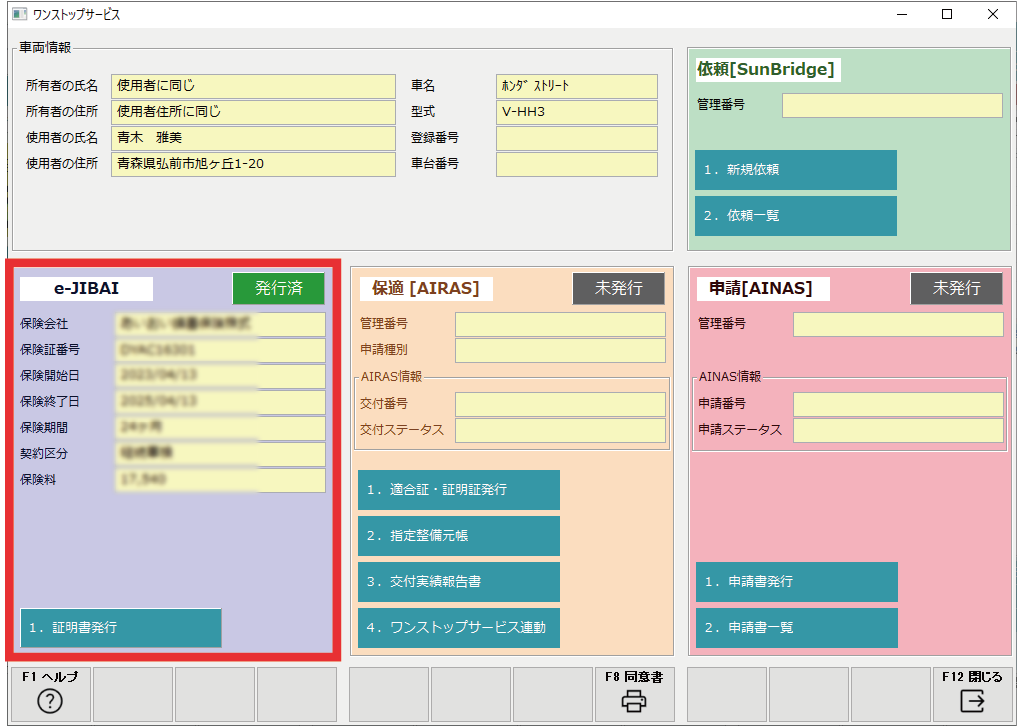
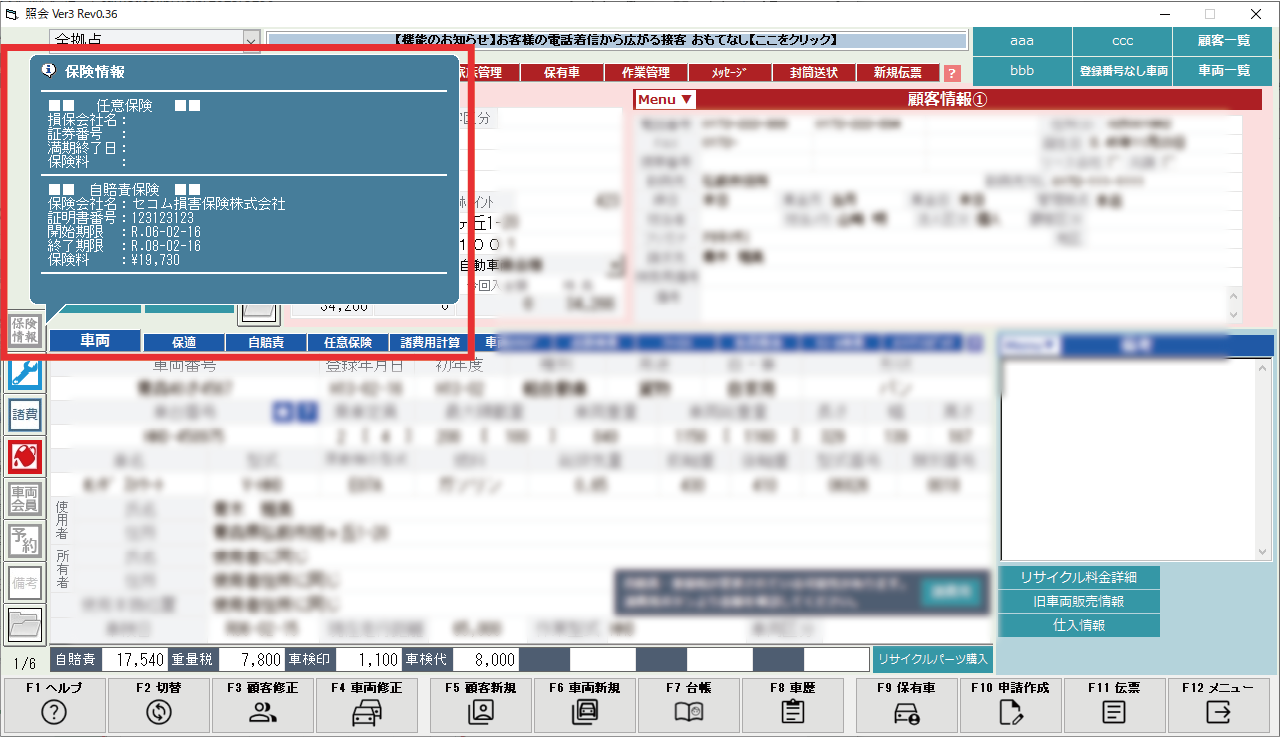
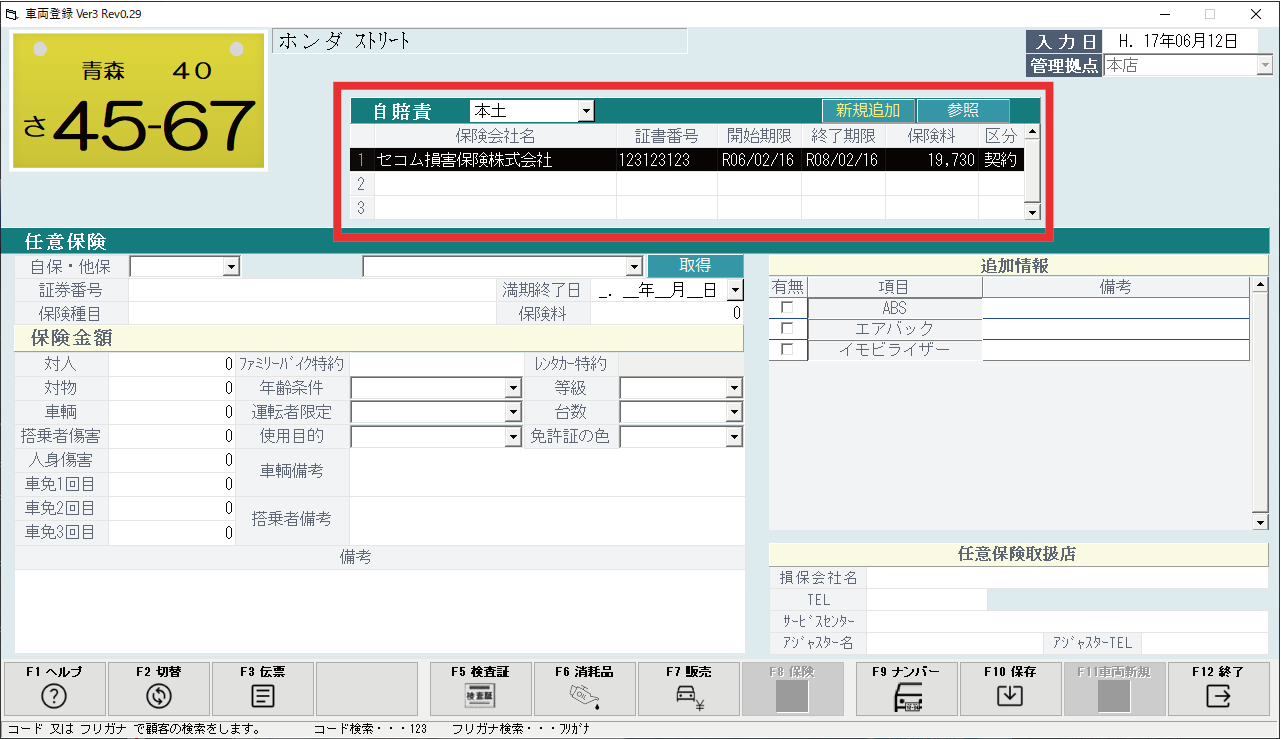
補足
CSVファイルの保存を押し忘れた場合、後から再ダウンロード可能です。
照会で該当の車両を選択し、保険会社名を確認の上、F11再ダウンロードを押してください。
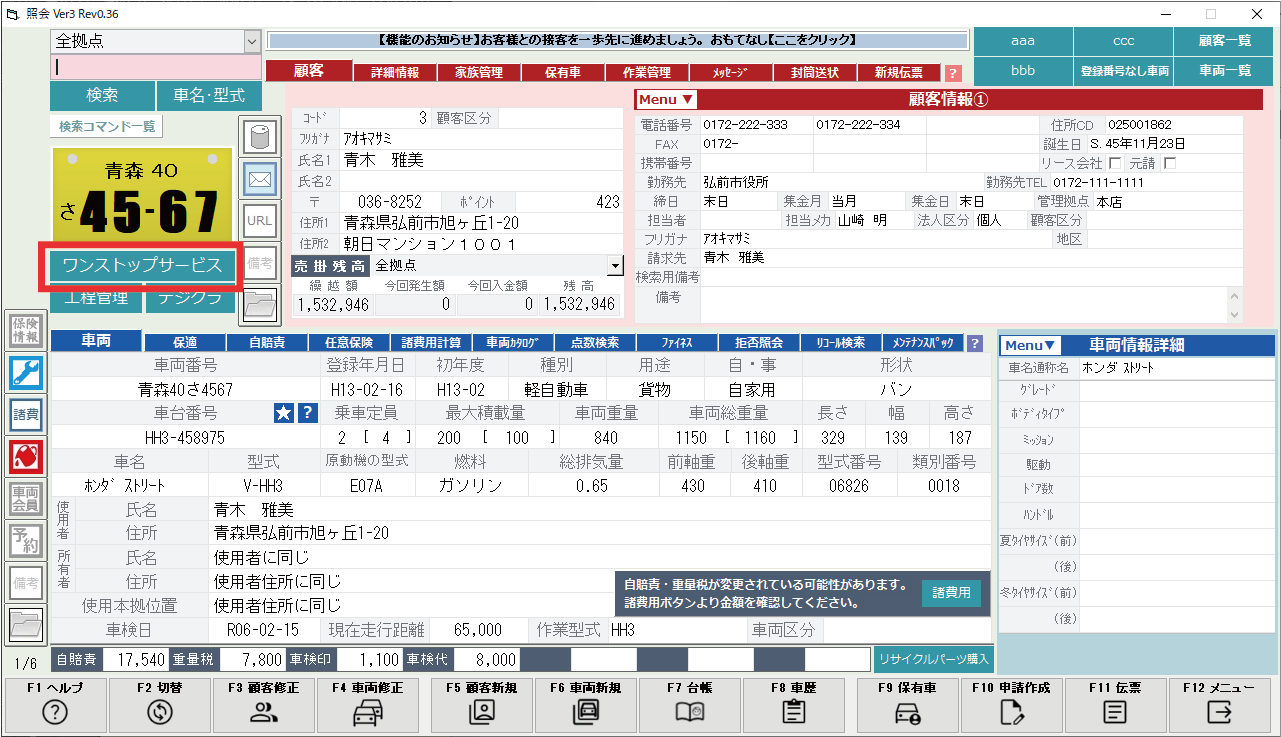
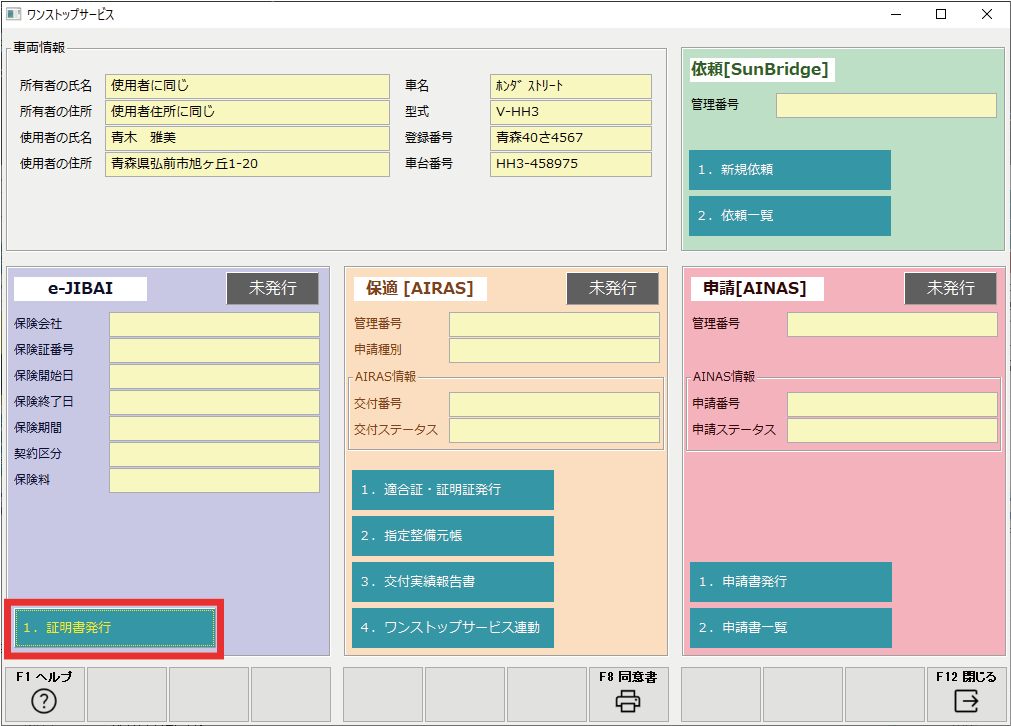
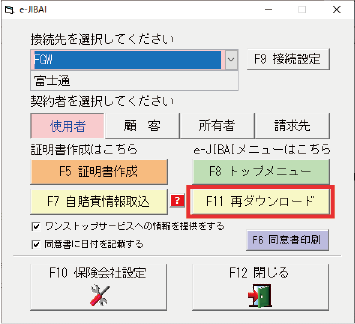
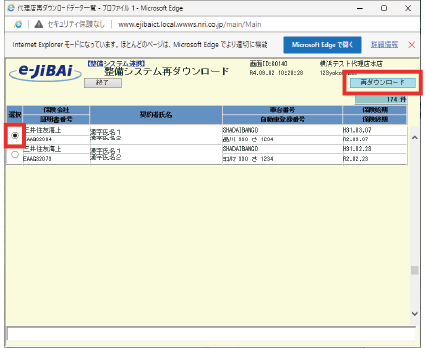
その後、F7データ戻し取込を行ってください。