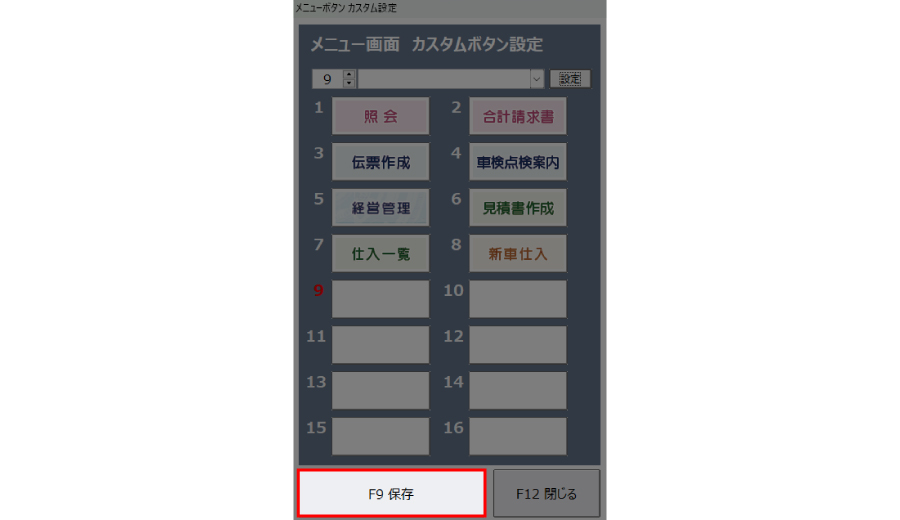作成日:2024年12月13日

このページは、カスタムメニューについてのFAQです。
よく使う項目やすぐに開きたい項目など、1人1人お好みでカスタマイズすることができます。
カスタムメニュー機能は、アカウントごとの設定ではなく、PCごとの設定となります。
社内PCをすべて同じカスタム内容にする場合は、1台ずつ設定をお願いいたします。
設定方法
1.「マスタ設定」をクリックします。
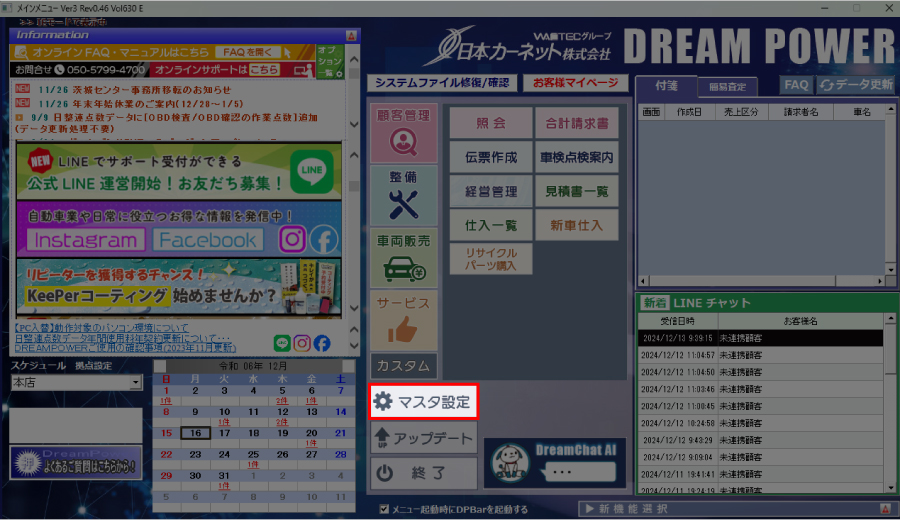
2.「その他マスタ」から「メニューボタン設定」をクリックします。
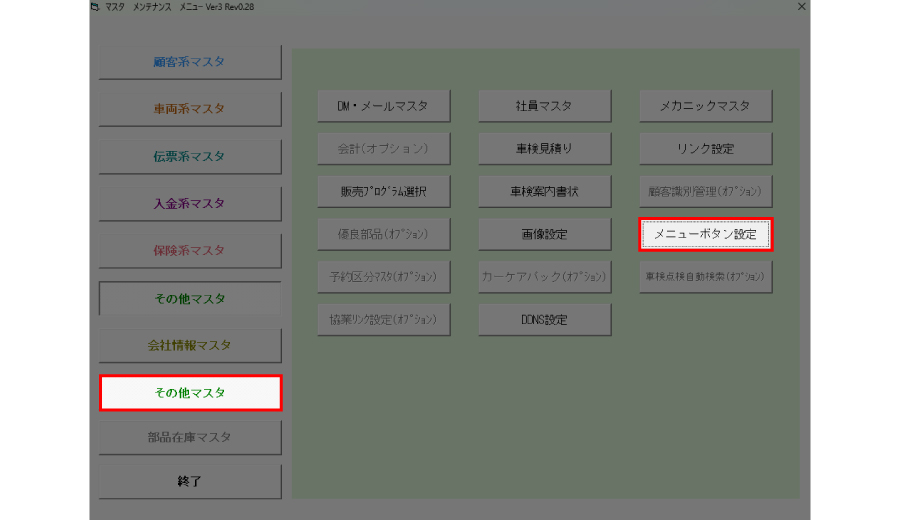
3.下部の「カスタムボタン」をクリックします。
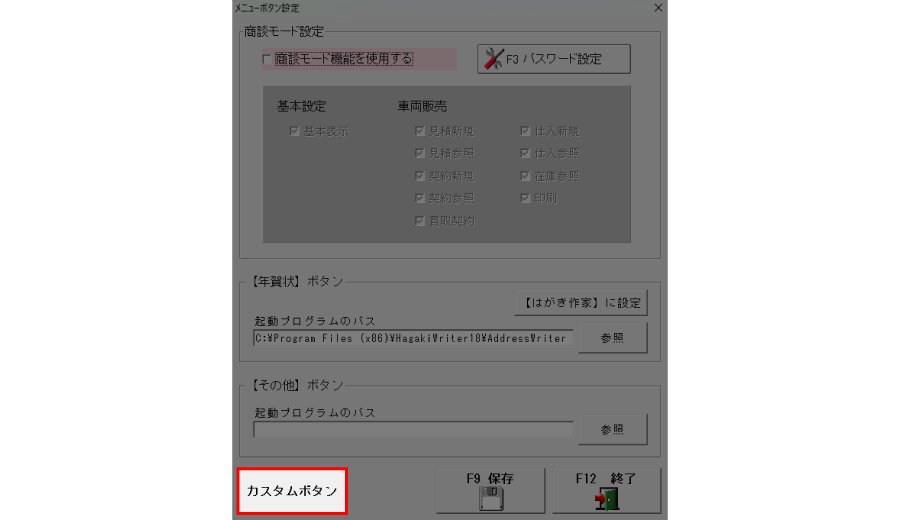
4.設定したい番号(場所)を選択します。※番号と同じ配置が画面に表示されます。
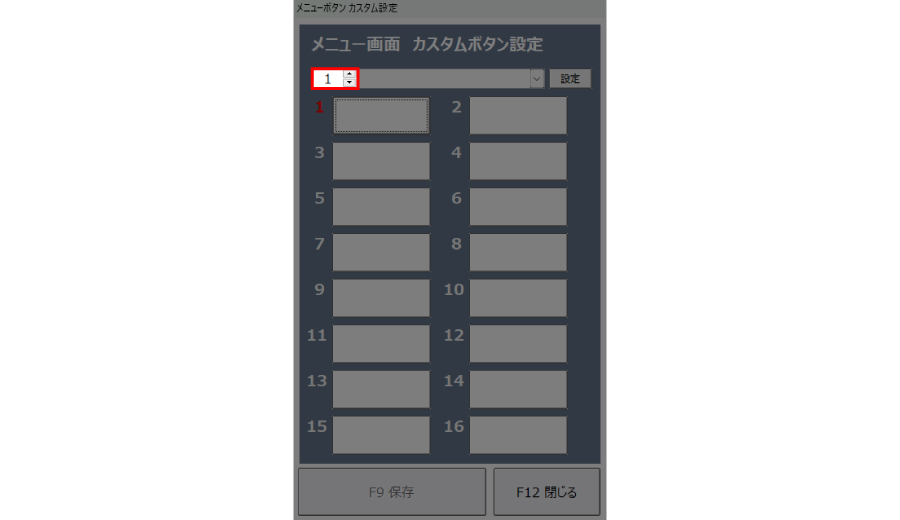
5.設定したいメニュー項目を選択します。
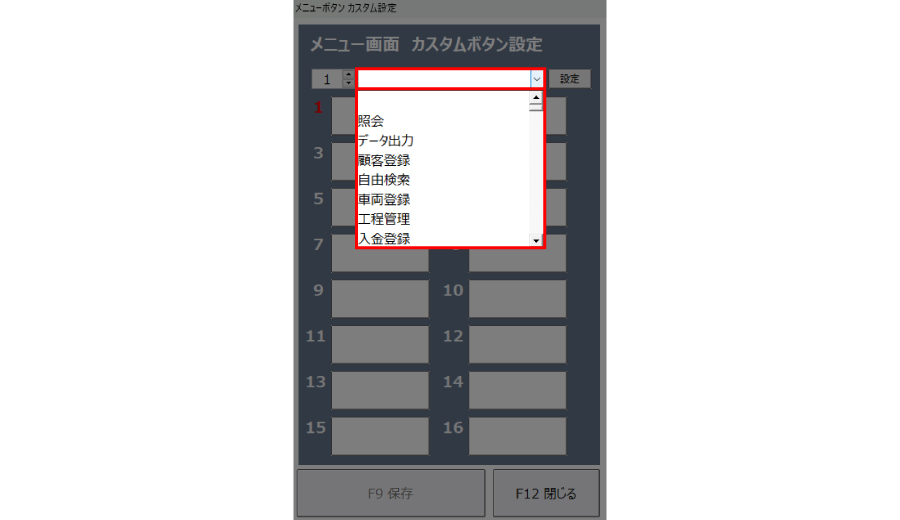
6.「設定」ボタンをクリックします。
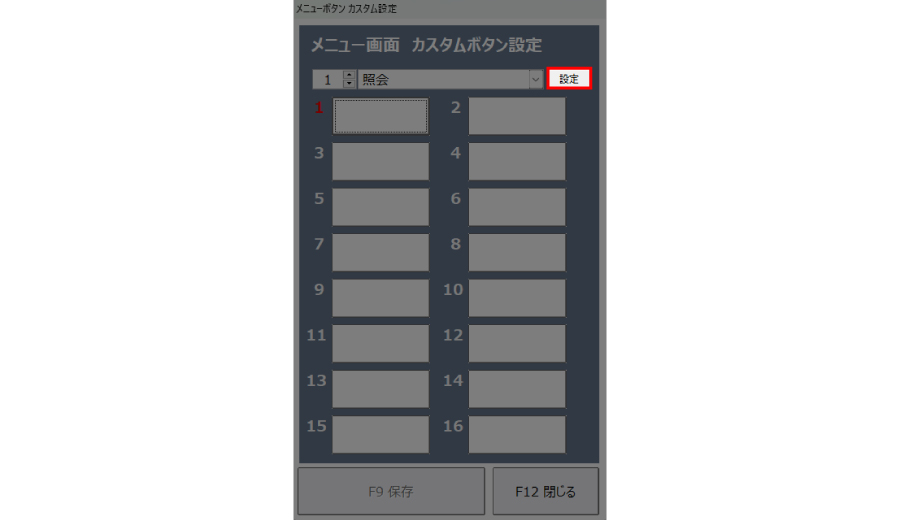
7.全項目の設定が完了したら、「F9 保存」をクリックして完了です。
※全番号埋めなくても設定は完了できます。
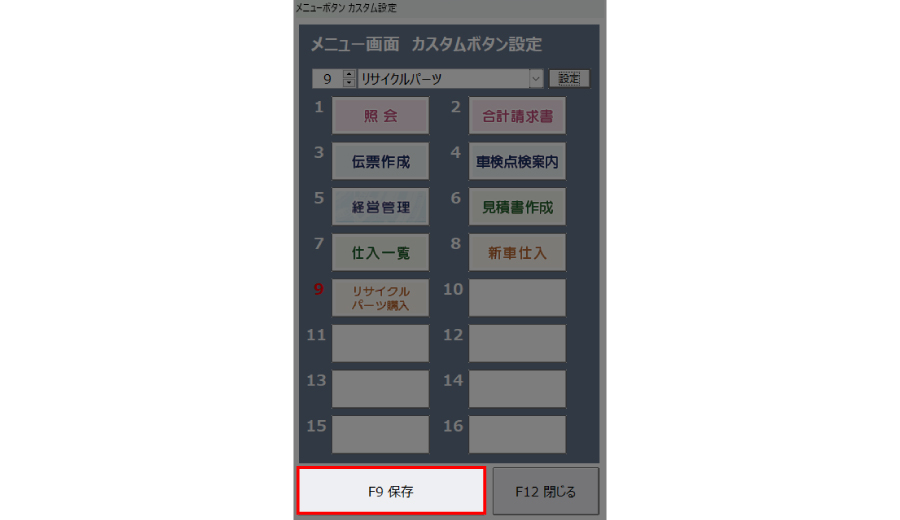
削除方法
1.設定したい番号(場所)を選択し、項目選択時に空白を選択します。
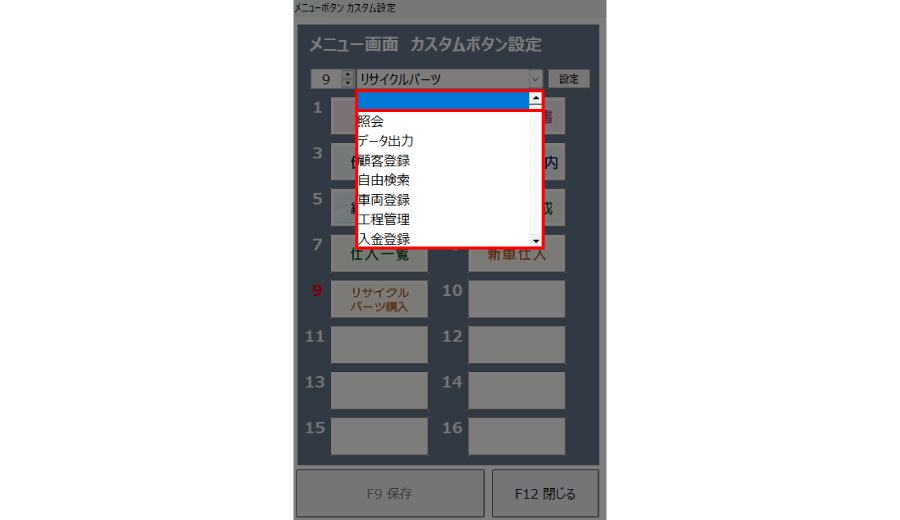
2.「設定」ボタンをクリックします。
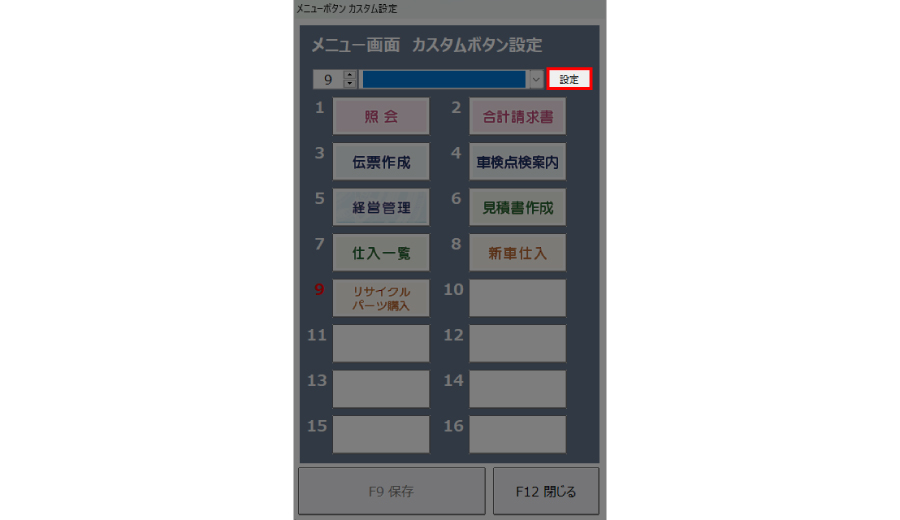
3.設定が完了したら、「F9 保存」をクリックして完了です。