機能
DREAM POWERに登録した予定情報をGoogleカレンダーへ簡単に登録することが出来るオプション機能です。
GoogleカレンダーにDREAM POWERの予定連動専用カレンダーを作成する必要があります(作成は簡単です)。
DREAM POWER連動専用に作成したカレンダーにはGoogleカレンダーから予定を登録・編集・削除しないでください。
Googleカレンダーに登録した情報をDREAM POWERに取り込むことはできません。
初期設定
代車管理を拠点毎に分けて登録している場合は、拠点毎に設定することが出来ます。
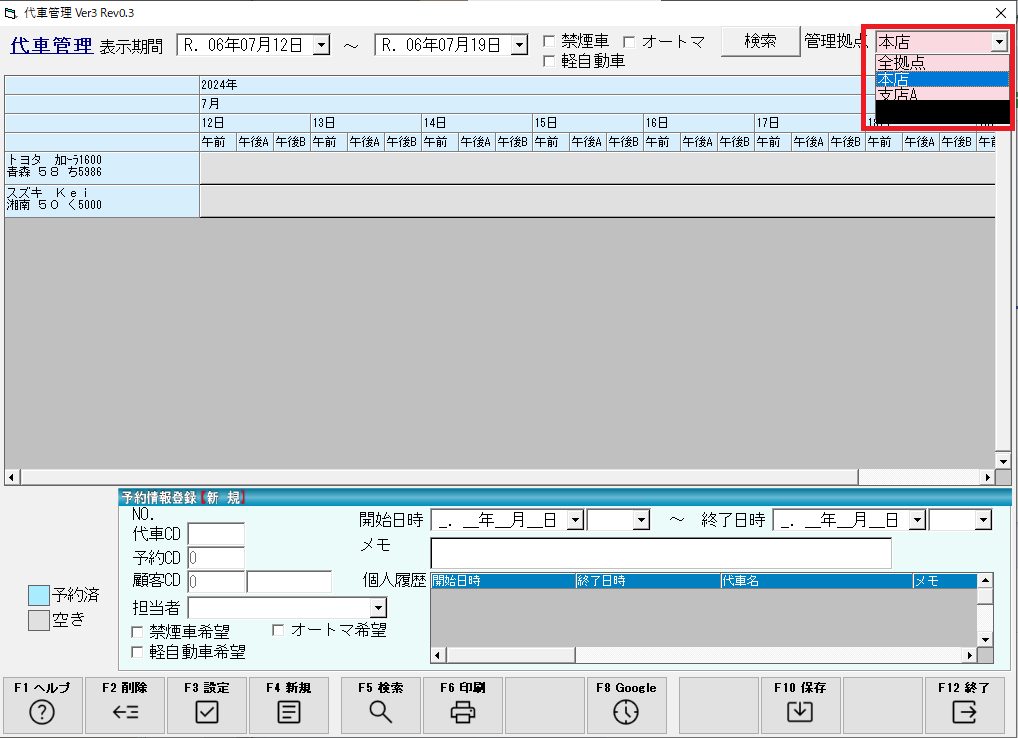
1.Googleカレンダーに、DREAM POWER「代車管理」の予定を登録する専用のカレンダーを新規作成します。
(1)「他のカレンダー」右側の「+」をクリックし、「新しいカレンダーを作成」をクリック
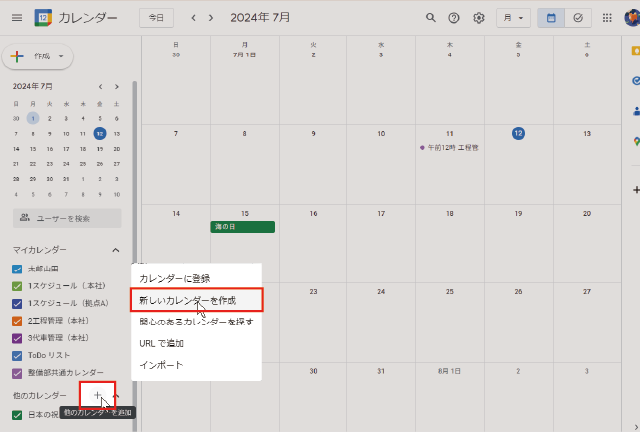
(2)任意の名前を入力して「カレンダーを作成」をクリック(後から変更可能)
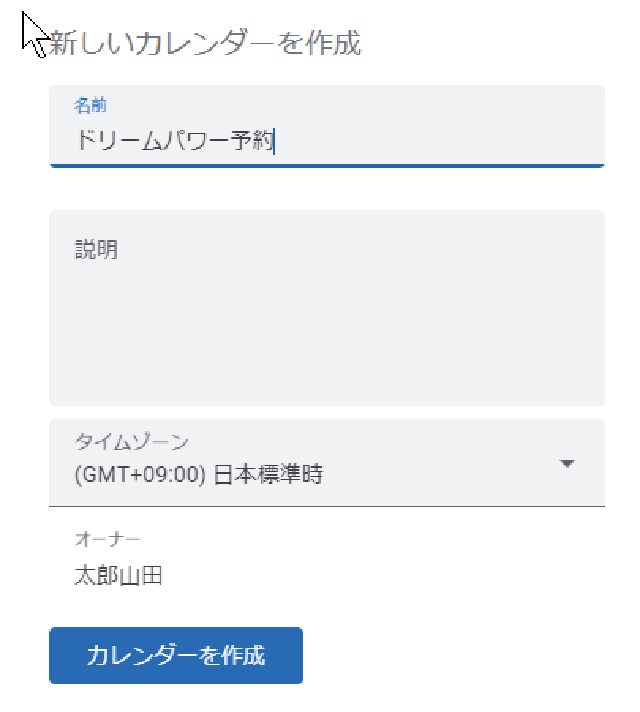
(3)左側に作成したカレンダーが追加されたことを確認し、クリックする
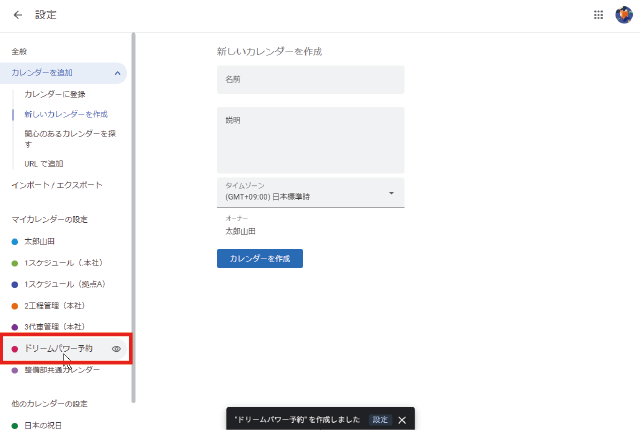
2.DREAM POWERにカレンダーを編集する権限を付与します。
(4)少し下にスクロールして「+ユーザーやグループを追加」をクリック
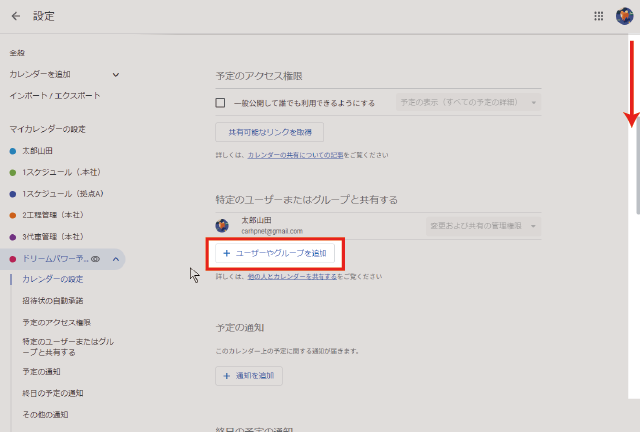
(5)上の欄に「id-0231201-google-calendar-tes@gc-dev-406804.iam.gserviceaccount.com」(←カレンダー全種共通)をコピー・貼り付けし、キーボードのEnterキーを押す。権限を「変更及び共有の管理権限」に変更して「送信」をクリック
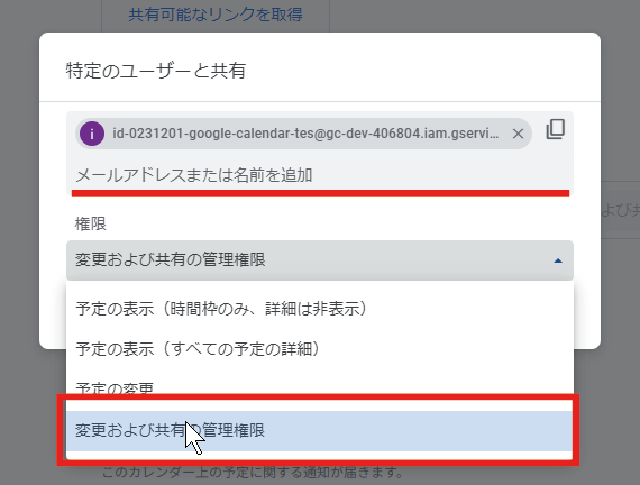
(6)画面のようにユーザーが追加されれば成功です
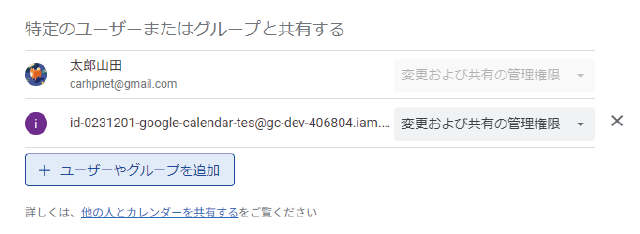
※社員が同じカレンダーを見れるように共有する場合は、共有するそれぞれの社員のGmailアドレスを入力し、送信してください。その後、共有された側へ届いた招待メールを開きます。メール本文に記載されている「このカレンダーを追加」のリンクをクリックします。自動的にGoogleカレンダーに遷移し、ホーム画面に追加してくれたカレンダーの名称が表示されます。権限は、「予定の表示(すべての予定の詳細)」を推奨します。Googleカレンダー側で追加・変更されたものは再同期で削除されるため変更の権限はつけないことを推奨します。
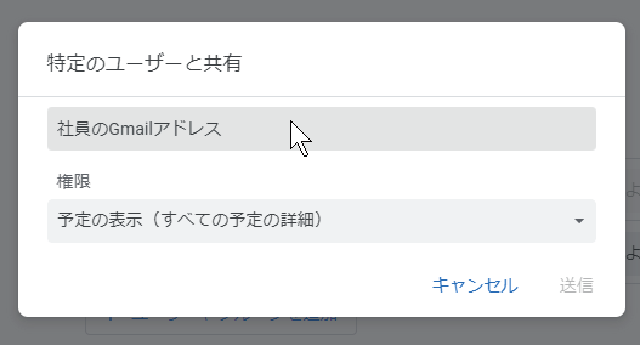
3.GoogleカレンダーのカレンダーIDを使って、APIキーを発行します。
(7)同じ画面で、さらに下にスクロールし、「カレンダーID」をコピーします。
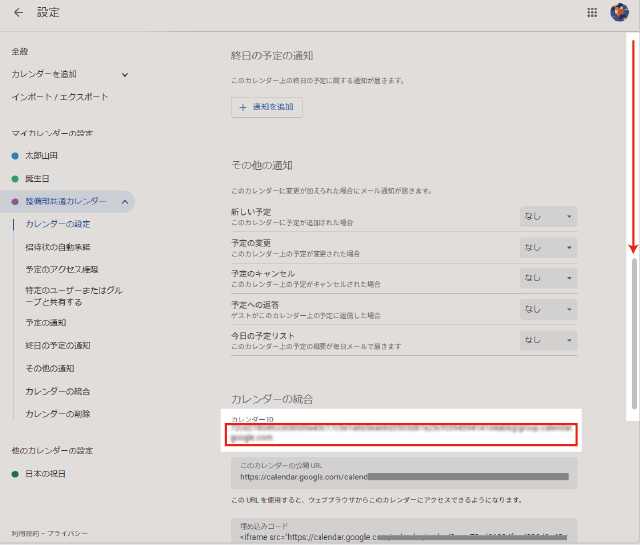
※途中で画面を閉じた場合は、GoogleカレンダーTOP画面から「設定と共有」をクリックすることで、同じ画面を開くことが出来ます。
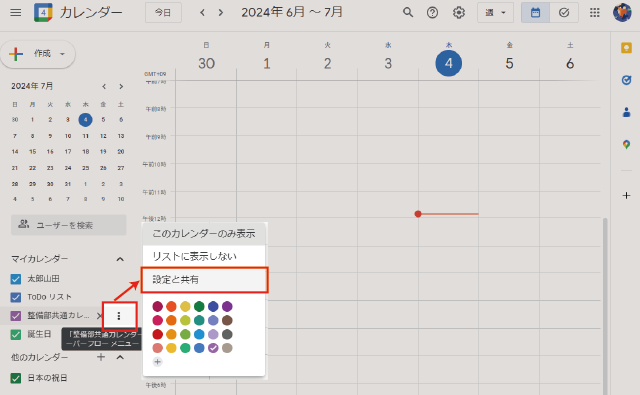
(8)DREAM POWER Google Calender API連携サイトにアクセスし、カレンダーIDを貼り付けして「APIキーを発行する」を押します。
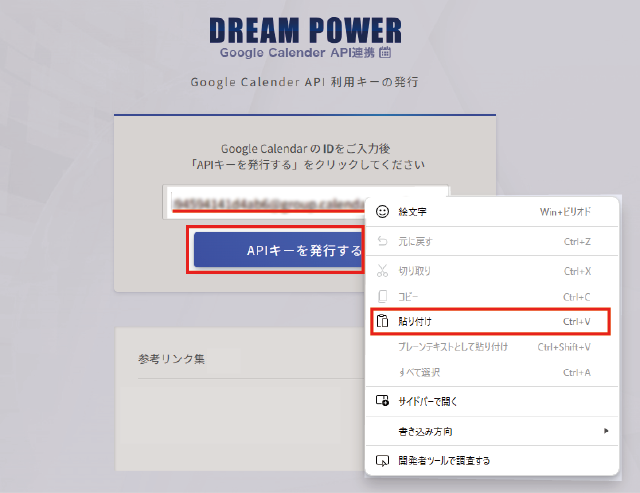
(9)APIキーの発行が完了しました。
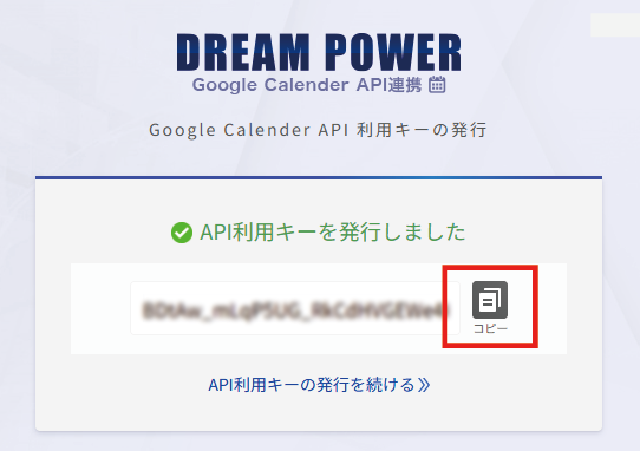
4.DREAMPOWERにAPIキーを登録します
(10)代車管理画面の「Googleカレンダー」をクリックし、「APIキー」をクリック
※現在選択している拠点に対して設定されます。
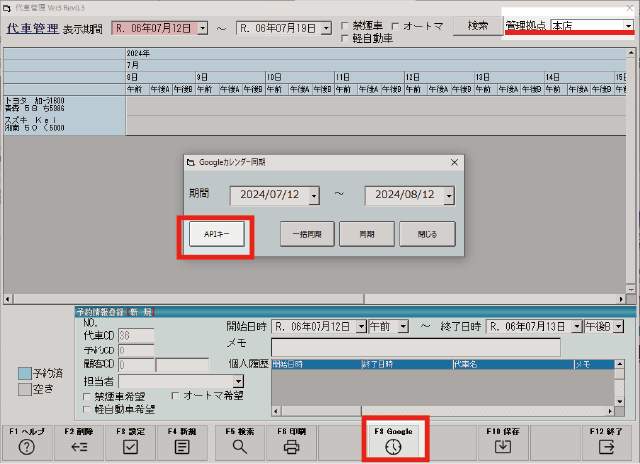
(11)発行したAPIキーを貼り付けして保存します。
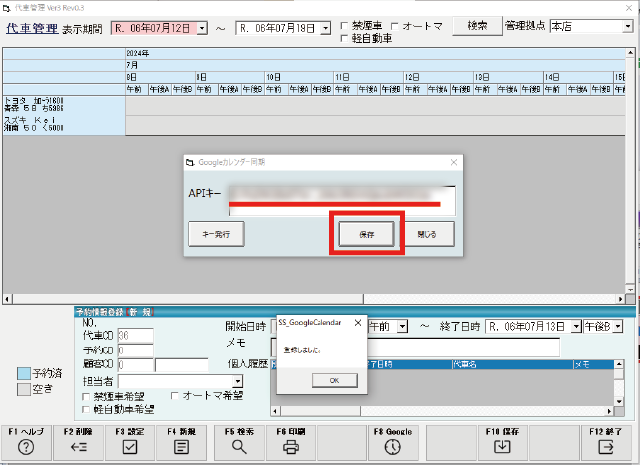
以上で、初期設定は完了です。
連動について
代車管理画面の「Googleカレンダー」をクリックし、日付範囲を指定して「同期」をクリックすることでGoogleカレンダーに連動することが出来ます。
一括同期をクリックすると、スケジュール、工程管理、代車管理のデータを一括で各連動先カレンダーに同期することが出来ます。
DREAM POWERで削除した予定は、同期処理をしたタイミングでGoogleカレンダーからも削除されます。
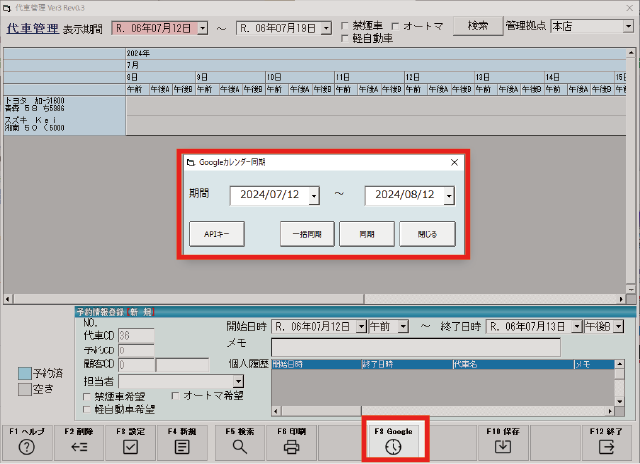
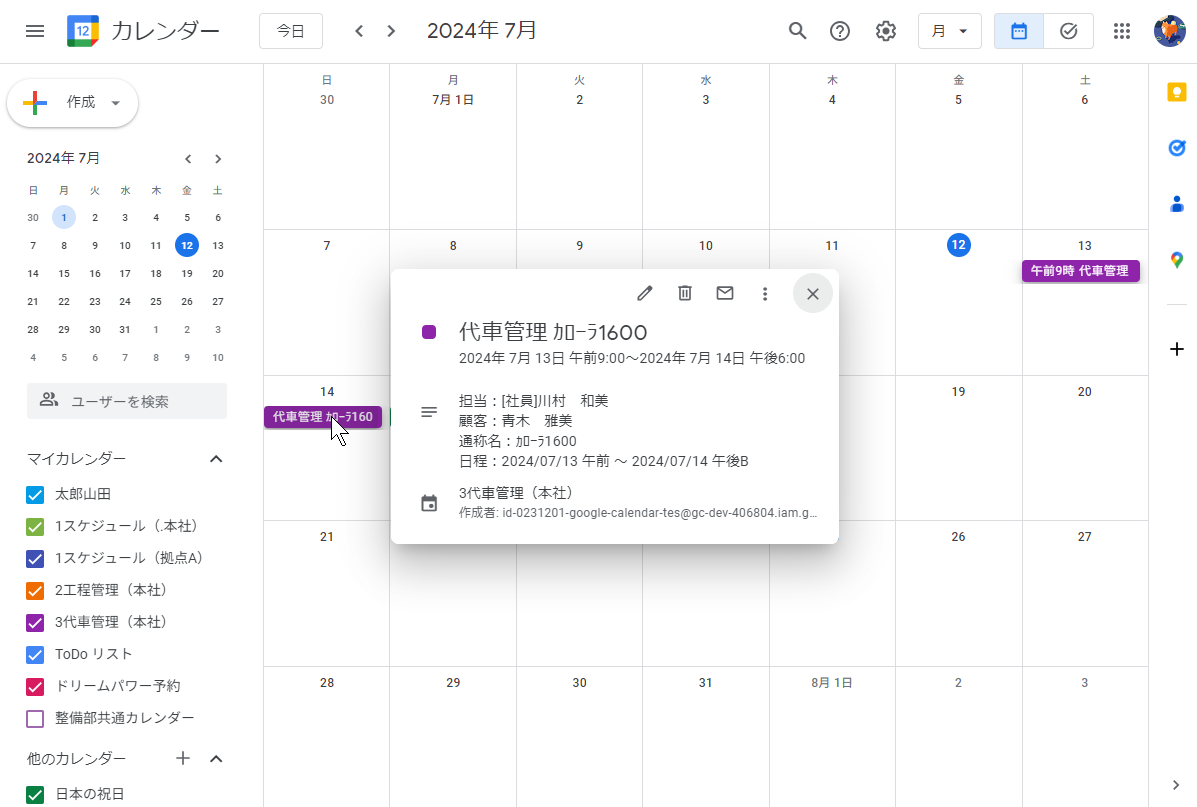
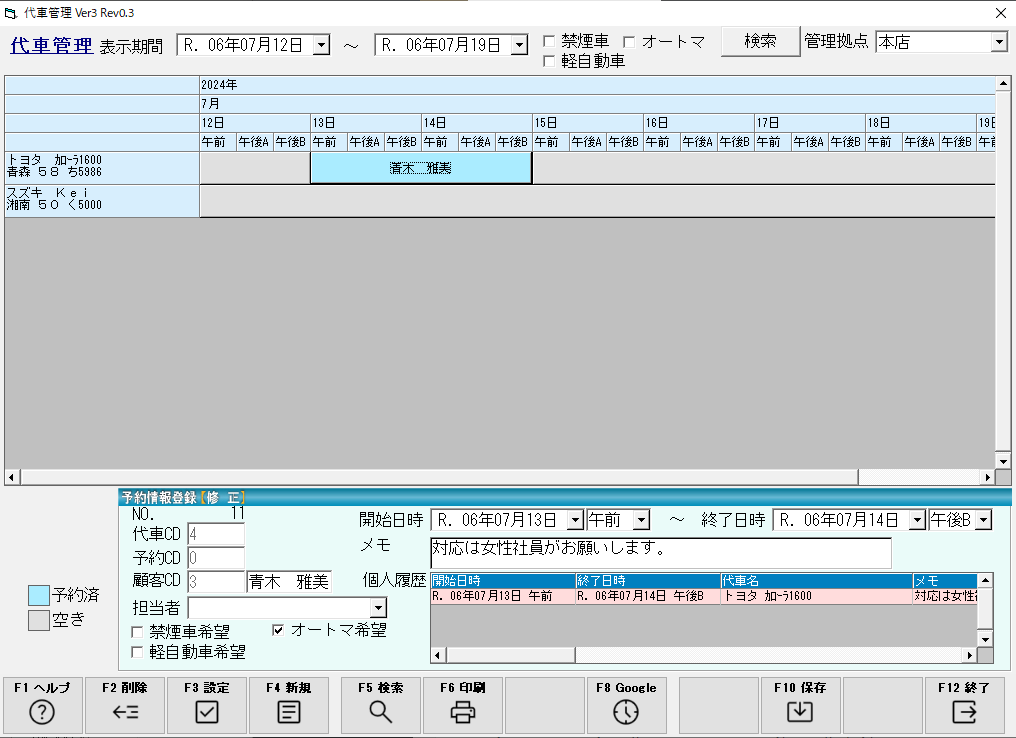
Googleカレンダー連動はオプション機能です。
オプション機能説明をご確認ください。